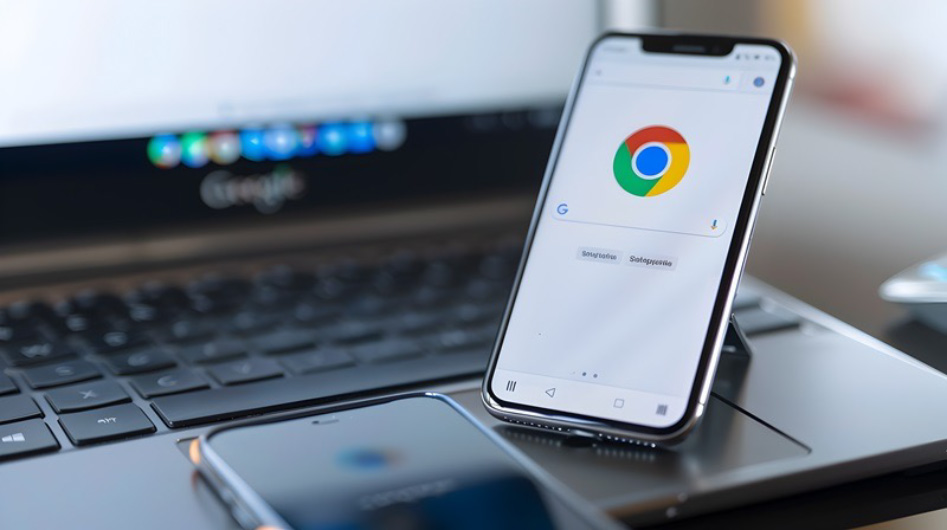
Google Chrome(以下、Chrome)には、日々の情報収集や作業を効率化できるさまざまな拡張機能が提供されています。しかし、拡張機能を追加するとどのようなメリットがあるのか、便利な拡張機能には何があるのかなどがわからない方もいるでしょう。
そこで、この記事ではChrome拡張機能を活用するメリットや拡張機能のおすすめ19選、拡張機能を追加・停止・削除する方法などをご紹介します。
※本記事は、2024年12月時点の情報をもとに作成しています。
Chrome拡張機能とは
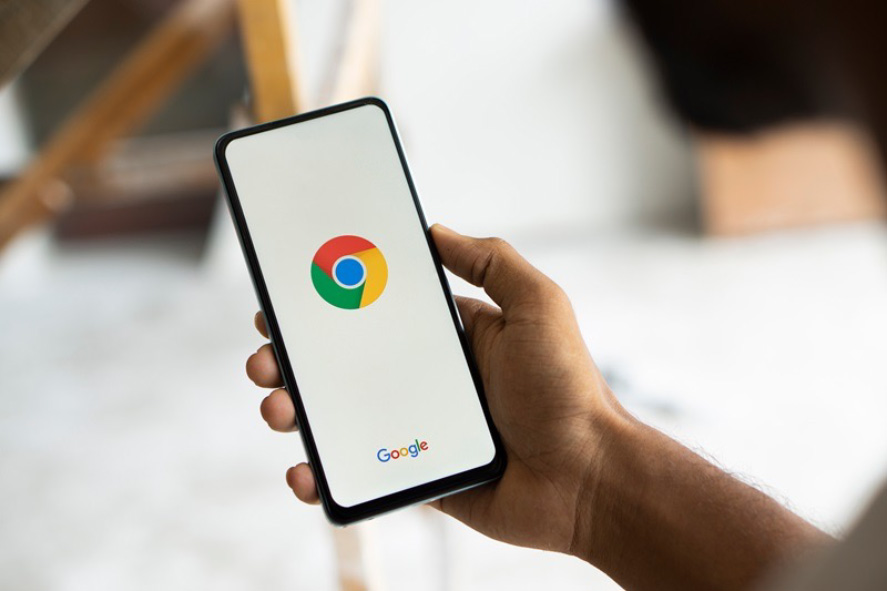
Chrome拡張機能(アドオン)とは、WebブラウザであるChrome(クローム)をより便利に使うために追加する機能のことです。 デフォルトの状態ではできない操作も拡張機能の追加によって実現できる可能性があります。
例えば、コピーしたテキストの履歴を確認したり、画面外の範囲までスクリーンショットを撮ったりすることも可能です。幅広い用途に応じた拡張機能が提供されているため、Chrome上での作業の効率化も図れるでしょう。
拡張機能を追加する際は、「Chrome ウェブストア」から機能を探して「Chrome に追加」をクリックするだけで簡単に追加できます。詳しい方法については後ほどお伝えしますので、ぜひ最後までご覧ください。
次に、拡張機能を活用するメリットをご紹介します。
Chrome拡張機能を活用するメリット
Chrome拡張機能を活用するメリットには、Chromeを快適に使えるようになる、Chromeのセキュリティ環境を向上させられるなどがあげられます。ここでは、これらのメリットについて詳しくご紹介します。
Chromeを快適に使えるようになる
拡張機能を活用することで、Chromeを快適に使えるようになります。例えば、英文のページを読む際に全文を翻訳する、ページに表示される広告をブロックする、よく閲覧しているページやお気に入りのページを保存して整理するといったことが可能になります。
このような拡張機能を追加することで、Chromeの利便性が向上し、情報収集を快適かつ幅広く行えるようになるでしょう。
生産性の向上を図れる
拡張機能には、生産性を高める機能も提供されています。例えば、タスク管理やタブの管理、ウインドウの簡単分割といったように、日々の業務や作業をサポートし、生産性の向上を図れる機能が豊富にあります。
作業で必ず発生する操作を拡張機能によって効率化することで、普段よりも多くの作業をこなせるようになり、時間の有効活用が可能になるでしょう。
AIを活用しやすくなる
拡張機能には、AIを便利に使える機能もあります。例えば、ChatGPTをサイドバーで使えるようにする機能や、AIによって会議などの音声を正確に文字起こしできる機能などがあります。
現代では、AIを活用したさまざまな拡張機能が誕生しているため、単純作業を自動化したり、アイデア創出のサポートに使ったりと多くの場面で役立てられます。
Chromeを好きな仕様にカスタマイズできる
Chromeを好きな仕様にカスタマイズしたい場合は、タブのツールバーに天気予報や時間を表示したり、タブのデザインを変更したりすることが可能な拡張機能があるため、自分に合った機能を探してみるのがおすすめです。
また、ショッピングやゲーム、エンターテイメントなどのさまざまなカテゴリもあり、作業の効率化だけでなくプライベートでのブラウジングが楽しくなるような機能も多く提供されています。
これらの拡張機能を追加することで、よりChromeの用途が幅広くなるため、好きな仕様にカスタマイズしてみるとよいでしょう。
Chromeのセキュリティ環境を向上させられる
拡張機能では、Chromeのセキュリティ環境を向上させることも可能です。例えば、ページを閲覧していると、その行動データが収集されてサイトの運営側に情報が提供される「トラッキング」が行われていることがあります。この行動データを収集されないようにトラッキングを防ぐ拡張機能も提供されています。
ほかにもクレジットカード情報を盗む「フィッシング詐欺」を防止する拡張機能などもあるため、活用することで安全にChromeを利用できます。
ここまでで、拡張機能を活用するメリットについてお伝えしました。次に、おすすめの拡張機能をご紹介します。
Chrome拡張機能のおすすめ19選
ここでは、おすすめのChrome拡張機能19選を以下のジャンルに分けてご紹介します。
- Googleが提供するおすすめの拡張機能6選
- AIを活用した拡張機能6選
- 日々の作業に活用できる拡張機能7選
Googleが提供するおすすめの拡張機能6選
Googleが提供する拡張機能は、以下の6つがおすすめです。
- Google Keep Chrome 拡張機能
- Google 翻訳
- Google Mail Checkere
- Google Dictionary (by Google)
- Google Scholar ボタン
- Picture-in-Picture Extension (by Google)
ここでは、これらの機能についてご紹介します。
1. Google Keep Chrome 拡張機能
「Google Keep Chrome 拡張機能」は、Google Keepにページのリンクや画像、テキストなどをワンクリックで保存・整理できる拡張機能です。保存したコンテンツは、AndroidやiOS、Webなどのさまざまな端末で同期できるため、端末や場所を選ばずに閲覧できます。保存したコンテンツにメモを追加でき、さらにラベルを追加して整理したり、メモの内容に追記したりすることも可能です。
2. Google 翻訳
「Google 翻訳」は、ページ全体や選択したテキストを翻訳できる拡張機能です。Google 翻訳の拡張機能を追加すると、ツールバーにアイコンが表示され、クリックするだけでページ全体や選択箇所を翻訳できます。
特定の文章を翻訳したい場合は、テキストを選択して右クリックからでも設定した言語に変換可能です。また、自動的にページ内の言語を検出し、異なる言語が使用されている場合には翻訳を提案するバナーも表示されます。
3. Google Mail Checker
「Google Mail Checker」は、Gmailの確認を効率的に行える拡張機能です。ツールバーのアイコンに未読数が表示されるため、リアルタイムで未確認のメール数を把握できます。また、Gmailを開かなくてもアイコンをクリックするだけで受信トレイを開けるため、忙しいときでも素早くメールチェックを行えるでしょう。
4. Google Dictionary (by Google)
「Google Dictionary (by Google)」は、ページを閲覧していてわからない単語や漢字があった際に、その意味をすぐに調べられる拡張機能です。読めない漢字や言語、難しい単語などをダブルクリックするだけで、意味や翻訳した内容がポップアップで表示されます。16言語に対応しており、デフォルト言語で日本語に設定しておくことでデジタルの辞書として活用できます。検索履歴も保存されるため、あとで復習することも可能です。
5. Google Scholar ボタン
「Google Scholar ボタン」は、ページの閲覧中でも「Google Scholar」で学術論文を検索できる拡張機能です。例えば、閲覧中のページにある論文のタイトルを選択してツールバーのアイコンをクリックすれば、その論文を検索できます。
また、Web検索からScholar検索への切り替えも可能です。引用ボタンでは、論文の執筆中に引用形式で参考文献を表示してくれるため、そのまま論文にコピー&ペーストして使用できます。
6. Picture-in-Picture Extension (by Google)
「Picture-in-Picture Extension (by Google)」は、動画をピクチャーインピクチャーで表示しながら作業を進められる拡張機能です。解説動画などを見ながら作業をしたい場合にも、画面を切り替えずに1画面で動画の閲覧と作業を並行できます。また、動画で情報収集しながら作業を進めることも可能です。
Google公式が提供しているため、機能を安全に使用でき、無料かつ操作も簡単なため気軽に追加できるでしょう。
AIを活用した拡張機能6選
AIを活用した拡張機能は、以下の6つがおすすめです。
- Copilot sidebar for Chrome
- Sider
- DeepL
- Transkriptor
- Notta
- Grammarly
ここでは、これらの機能についてご紹介します。
1. Copilot sidebar for Chrome
「Copilot sidebar for Chrome」は、Microsoft EdgeのAIアシスタント機能であるMicrosoft CopilotをChrome上のサイドバーに表示して利用できるようにする拡張機能です。サイドバーで使えるCopilotは、Microsoft Edgeのブラウザ上のみ使用可能でしたが、この拡張機能によりChromeでも使えるようになります。閲覧中のページにある情報に関する質問や要約などもCopilotによって可能になるため、作業や情報収集などを効率的に行えます。
Copilotの使い方について詳しく知りたい場合は、「Microsoft Copilotの使い方を有料版・無料版で詳しく紹介」の記事をご参照ください。
2. Sider
「Sider」は、生成AIであるChatGPTやClaude、GeminiをChromeのサイドバーに表示し、ページを閲覧しながらこれらの生成AIとチャットできる拡張機能です。記事を読んでいてわからない部分があるときや、情報を深掘りしたいときでも、画面を切り替えずに素早くAIに質問できます。
また、閲覧中のページをその場で要約したり、スクリーンショットを活用して画像について質問したりすることも可能なため、情報収集の時間を大幅に削減できるでしょう。
複数の生成AIと同時にチャットして回答を比較する機能も備わっており、回答内容が本当に正しいかを精査できるため、誤った回答を信じてしまうリスクを減らせます。
3. DeepL
「DeepL」は、世界最高レベルの精度で多言語を翻訳できる拡張機能です。文章を入力するだけで、英語や日本語をはじめとする30以上の言語から設定した言語に翻訳できます。
ページ全体や選択したテキストの翻訳が可能で、AI技術を組み込んだ高度な言語処理により文法やニュアンスにも対応しているため、ビジネス文書の翻訳や日常のコミュニケーションにも活用できます。
また、DeepL Writeでは英語やドイツ語の文章の質を向上させることも可能です。文法の誤りを直したり、より適切な表現を提案したりする機能で、スムーズに文章作成を行えるでしょう。
4. Transkriptor
「Transkriptor」は、会議やインタビューなどの音声ファイルを文字起こしできる拡張機能です。AIによって音声を高速かつ正確にテキスト化するため、手作業での文字起こしが不要になります。
100以上の言語や方言にも対応しており、Google MeetやMicrosoft Teams、Webexなど、さまざまなオンライン会議システムで利用可能です。会議が始まる前に録音を開始すると会議中の発言を自動で記録し、AIによる句読点の修正や不要な音の除去まで行ってくれます。
また、録音された音声データや動画ファイルをアップロードするだけで、音声をテキストデータに変換することも可能です。文字起こしの完了後は、複数の形式でダウンロード可能なので、資料や報告書の作成にも活用できるでしょう。
利用の際は料金がかかりますが、無料トライアルも用意されているため、まずは試してみることをおすすめします。
5. Notta
「Notta」は、会議や動画の字幕といったさまざまな場面で、高精度な文字起こしができる拡張機能です。58言語に対応し、ZoomやGoogle Meetの音声をリアルタイムでテキストに変換できます。
また、Claude AIを活用した要約機能や、タイムスタンプ・タグによる整理機能、NotionやSlackといった外部ツールとの連携も可能です。これにより、議事録の作成が手軽に行えるようになるでしょう。
6. Grammarly
「Grammarly」は、英文でのライティングをサポートする拡張機能です。この機能の追加により、GmailやSNSなどのツールで文法やスペル、句読点をチェックできます。
また、単語や言い回しの提案により、表現力の向上も図れます。生成AIの機能を搭載しており、高精度なチェックが可能なため、ビジネスや学習などの用途にも便利に活用できるでしょう。
日々の作業に活用できる拡張機能7選
日々の作業に活用できる拡張機能は、以下の7つがおすすめです。
- Pasty
- LastPass
- Todoist for Chrome
- One Tab
- crxMouse Chrome™ Gestures
- GoFullPage
- Adblock Plus
ここでは、これらの機能についてご紹介します。
1. Pasty
「Pasty」は、クリップボードに保存されたURLのリストをアイコンのクリックだけでタブに開ける拡張機能です。具体的には、開きたい複数のURLを一度に選択してコピーし、Pastyのアイコンをクリックするだけで、コピーしたすべてのURLのタブが開きます。
Microsoft ExcelやGoogle スプレッドシートなどでURLを1つずつ開く作業を行うことが多い場合は、この機能でまとめて開くことで作業を効率化できるでしょう。
2. LastPass
「LastPass」は、パスワードを安全に管理できる拡張機能です。ユーザー名やパスワードを簡単に保存でき、必要なときに自動でログインできるようになります。また、住所やクレジットカード情報も登録が可能で、オンラインでのフォーム入力がスムーズに行えます。
また、脆弱なパスワードや重複して使用されているパスワードを検出し、パスワードジェネレーターによって安全なパスワードを作成することも可能です。
保存したデータはすべて暗号化されるため安心して管理でき、デバイス間でのデータ同期も可能なため、複数のデバイスでログインできるようにしたい場合にも便利に活用できます。
3. Todoist for Chrome
「Todoist for Chrome」は、2500万人以上が利用する人気のタスク管理アプリ「Todoist」の機能を、Chrome上で使用できる拡張機能です。ページを閲覧しながらでも日常や業務のタスクを管理できます。
リマインダーや締め切りの通知、繰り返しタスクの設定など、さまざまな機能を備えており、個人のタスク管理からチームでの共同作業まで幅広く対応しています。
Google ドライブやSlackなど、60以上のツールとの連携も可能で、業務における重要なタスクをリアルタイムで追加できるようになるでしょう。
4. OneTab
「OneTab」は、Chromeで開いている多数のタブを簡単に整理できる拡張機能です。OneTabのアイコンをクリックするだけで、開いているタブが1つのリストにまとめられ、メモリ使用量を最大95%削減できます。これにより、Chromeが快適に動作するように、PC全体のパフォーマンス向上も期待できるでしょう。
リストのタブは、必要に応じて個別または一括で復元できるため、作業で多くのタブを開く場合でも便利に整理できます。また、タブに関する情報は第三者や開発者に共有されることはないため、プライバシーの面でも安心です。
5. crxMouse Chrome™ Gestures
「crxMouse Chrome™ Gestures」は、マウスジェスチャーやスーパードラッグ、ホイールジェスチャー、ロッカージェスチャーといったマウスナビゲーションショートカットを活用して、Chromeを使用する作業を快適にできる拡張機能です。
マウスの右ボタン(または左ボタン)を押しながら特定の方向にドラッグすることで、タブの切り替えやページのスクロール、リンクの開閉など、さまざまな操作を実行できます。
また、マウスジェスチャーをカスタマイズでき、自分好みの操作環境を構築できます。完全無料で広告も表示されないため、日常的にマウスを使用する方におすすめです。
6. GoFullPage
「GoFullPage」は、拡張機能のアイコンをクリックするか、「Alt」+「Shift」+「P」を押すだけで、ページ全体をスクリーンショットできる拡張機能です。スクリーンショットは画像やPDFとして保存可能です。
広告がなく操作も簡単で、スクロールして1枚1枚を撮影する手間が省けます。ページ内の説明や資料作成などにも活用できて無料で使えるツールとなっています。
7. Adblock Plus
「Adblock Plus」は、無料でChrome上の広告をブロックできる拡張機能で、YouTubeの動画広告やページのバナー広告などを自動的に非表示にし、快適なブラウジングが可能になります。世界中で利用されている人気の拡張機能で、トラッキング防止機能や悪質な広告によるウイルス・詐欺の防止機能も備えているため、セキュリティ対策としても使用できます。
ブロック対象の広告を選択できるカスタマイズ性があり、5億回以上のダウンロード実績を誇っているため、信頼性が高いツールだといえるでしょう。
ここまでで、Chrome拡張機能のおすすめ19選についてご紹介しました。しかし、拡張機能をどうやって追加すればよいのか、停止や削除の方法がわからないという方もいるでしょう。
そこで、次にChromeで拡張機能を追加・停止・削除する方法をご紹介します。
Chromeで拡張機能を追加・停止・削除する方法
ここでは、Chromeで拡張機能を追加する方法や、削除はせずに停止する方法、追加した機能を削除する方法について詳しくご紹介します。
拡張機能を追加する方法
先述した「Chromeの拡張機能とは」でも少し触れましたが、拡張機能はChrome ウェブストアから追加できます。
追加する手順は以下のとおりです。
- Chrome ウェブストアにアクセスする
-
追加したい拡張機能を検索し、検索結果から該当する拡張機能を選択する
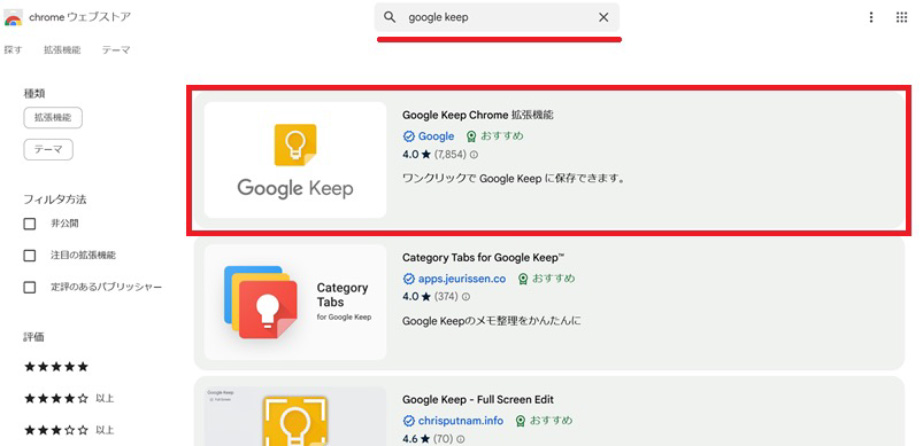
-
拡張機能の詳細ページが開いたら「Chrome に追加」をクリックする
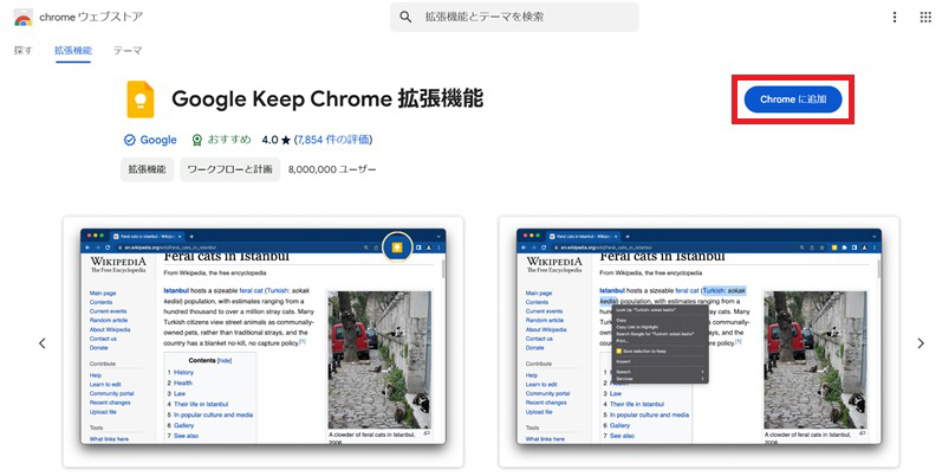
-
拡張機能の追加を確認するダイアログが表示されたら「拡張機能を追加」をクリックする
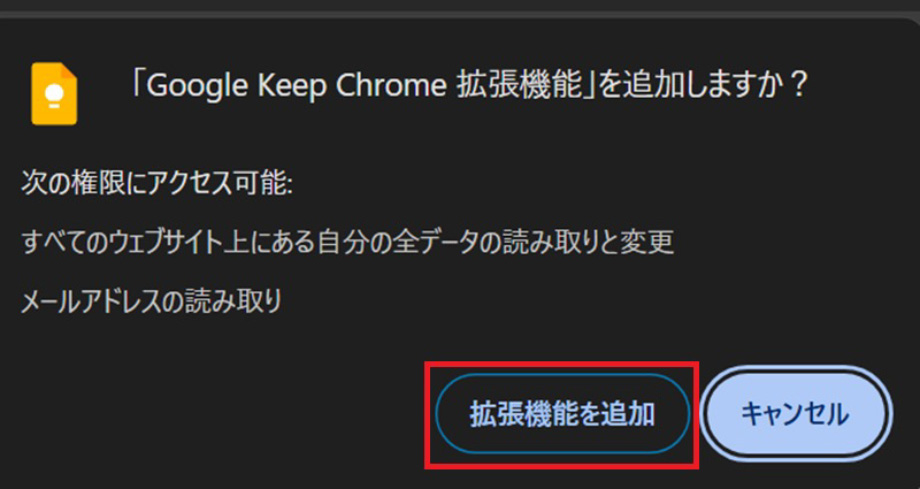
これで、拡張機能の追加は完了となります。
追加できているかを確認する場合は、画面右上に表示されているGoogle アカウントのアイコンのすぐ左にあるパズル型のアイコンをクリックすることで確認できます。
ピンマークをクリックすると拡張機能を常に表示させた状態で固定できるため、必要に応じて活用するとよいでしょう。
拡張機能を停止する方法
拡張機能の使用を一時的に中断したい場合には、削除ではなく停止するのがおすすめです。
拡張機能を停止する手順は以下のとおりです。
-
画面右上にあるパズル型のアイコンから、停止したい拡張機能の「︙」をクリックする
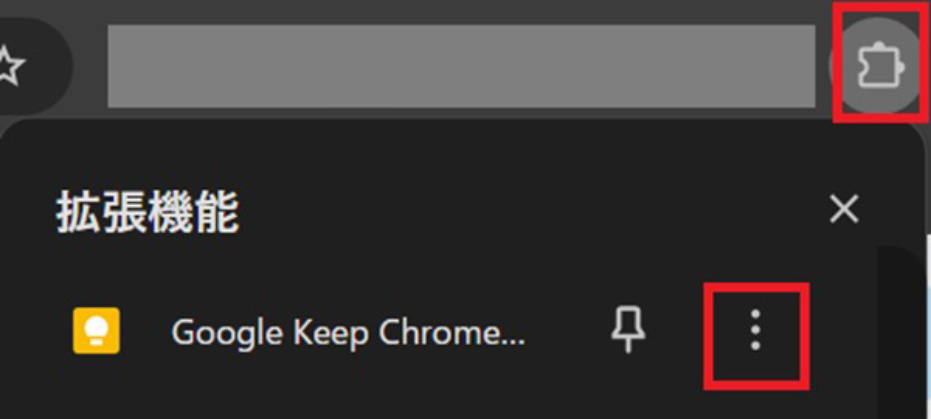
-
メニューから「拡張機能を管理」を選択する
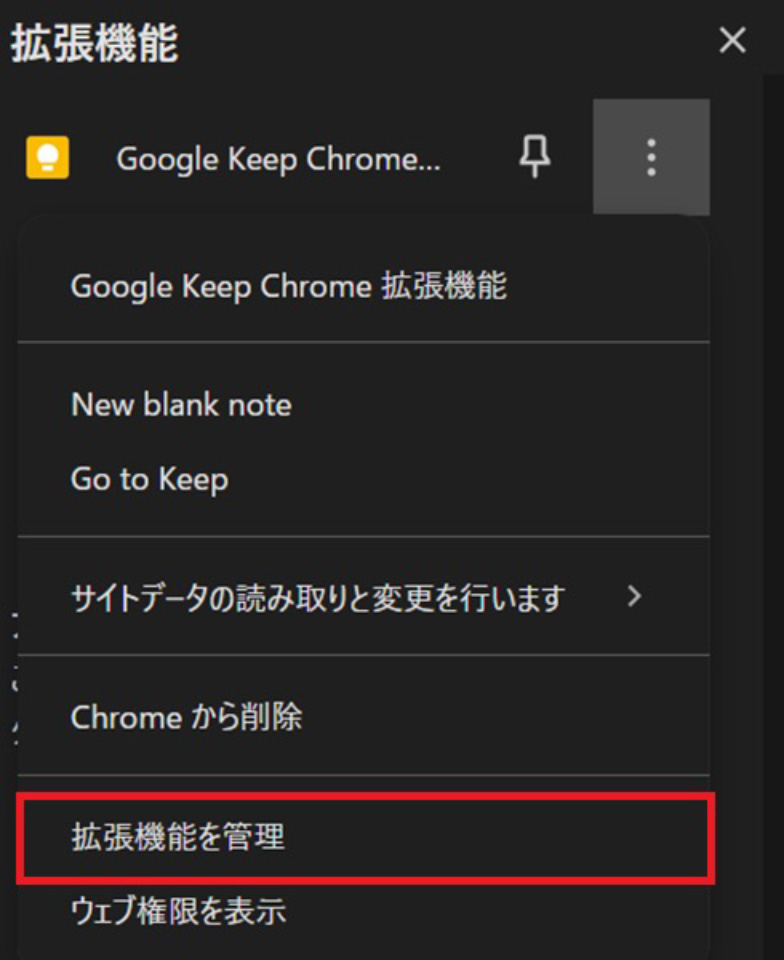
-
拡張機能の管理画面で「ON」と表示されている部分を「OFF」に切り替える
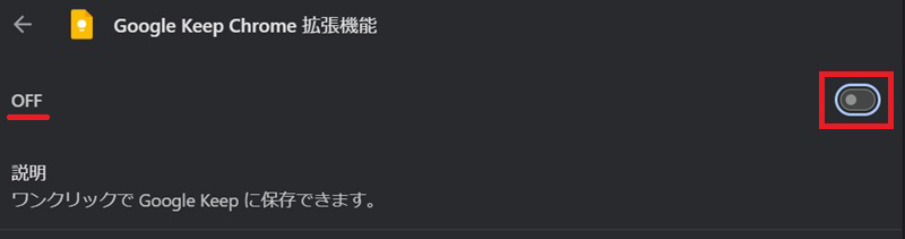
これで、拡張機能の停止は完了となります。
再度拡張機能を使用したい場合は、同様の手順で「ON」に切り替えることで使用可能になります。
拡張機能を削除する方法
しばらく使用していない拡張機能や不要になった拡張機能がある場合は、削除するとよいでしょう。
拡張機能を削除する手順は以下のとおりです。
-
画面右上にあるパズル型のアイコンから、停止したい拡張機能の「︙」をクリックする
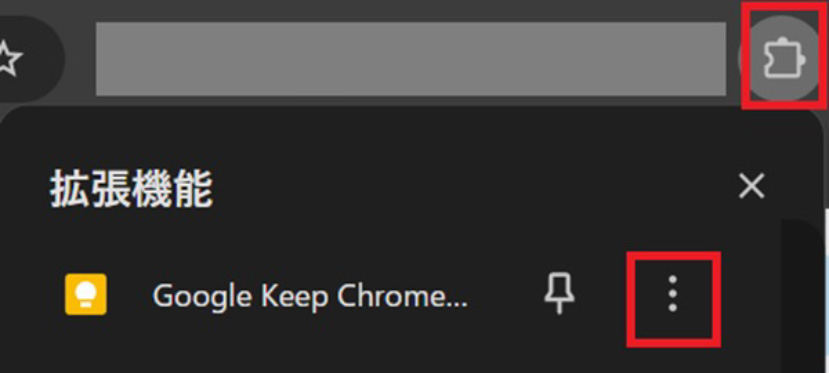
-
メニューから「Chrome から削除」を選択する
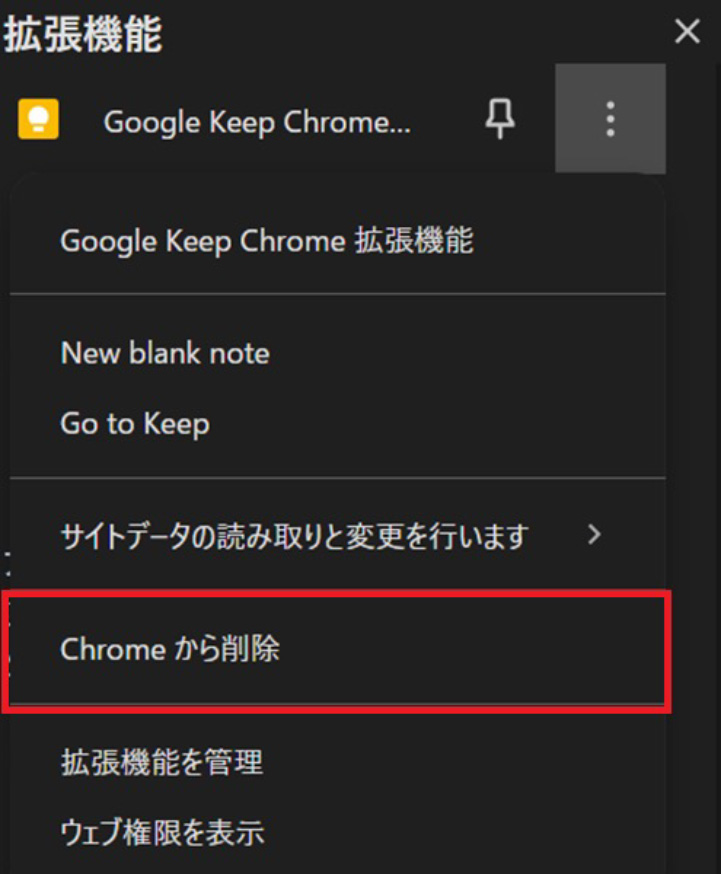
-
拡張機能の削除を確認するダイアログが表示されたら「削除」をクリックする
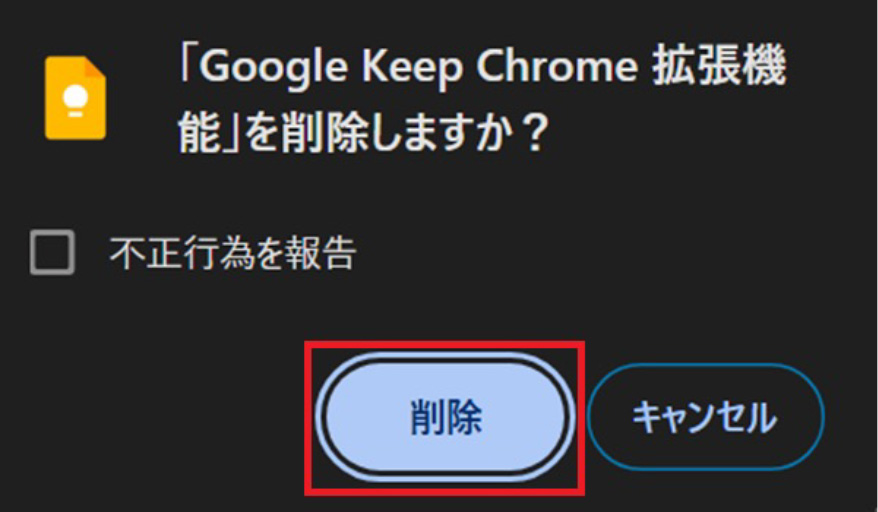
これで、拡張機能の削除は完了となります。
再度拡張機能を追加したい場合は、「Chromeで拡張機能を追加する方法」でお伝えした手順で追加しましょう。
ただし、拡張機能を追加する際は、注意すべき点もあります。次では、その注意点をご紹介します。
Chrome拡張機能を追加する際の注意点
Chrome拡張機能を追加する際の注意点には、有害な拡張機能が含まれている可能性があったり、Chromeの動作が重くなる恐れがあったりするなどがあげられます。ここでは、これらの注意点について詳しくご紹介します。
有害な拡張機能が含まれている可能性がある
安全に拡張機能を追加するには、開発元・提供元の会社や提供者をリサーチし、信頼できるかを確認することが大切です。Chrome ウェブストアは、数年前まで審査が厳しく行われておらず、2018年ごろから厳密な審査を行うようになりました。
そのため、2018年以前に提供された拡張機能の中には情報を盗もうとしたり、ウイルスをダウンロードさせたりするといったユーザーに有害な機能が含まれている恐れがあります。
拡張機能を追加する際は、いつから提供されたかに関係なく開発・提供元の情報をチェックする習慣をつけることで、有害な機能を追加してしまうリスクを減らせるでしょう。
Chromeの動作が重くなる恐れがある
用途に合わせて拡張機能を追加していくと、追加した機能の数が増えすぎてしまうことがあるかもしれません。追加した機能が多すぎると、複数の機能が同時に動作する状態になり、Chromeの動作が重くなることがあります。
そのため、定期的に拡張機能を整理し、使用していない機能があれば停止したり、削除したりすることが大切です。これにより、動作速度の低下を防げるため、快適なChrome環境を保ち続けられるでしょう。
アップデートをしないとセキュリティや動作に問題が生じることがある
多くの拡張機能では、新しいバージョンがある場合に自動でアップデートされますが、中には手動でアップデートしなければならないものもあります。これを更新しないまま使用すると、セキュリティ面に問題が発生したり、正常に動作しなくなったりする恐れがあります。
そのため、拡張機能に新しいバージョンがないかを定期的に確認し、常に最新のバージョンで使用するように心がけましょう。
手動で行う場合は、Chromeの画面右上にある「︙」から「拡張機能」>「拡張機能を管理」を選択し、管理画面右上にある「デベロッパー モード」をオンにします。画面上部の「更新」ボタンをクリックすることでアップデートされます。
まとめ
この記事では、Chrome拡張機能を活用するメリットや拡張機能のおすすめ19選、拡張機能を追加・停止・削除する方法などをご紹介しました。
Chrome拡張機能とは、WebブラウザであるChromeをより便利に使うために追加する機能のことで、日々の業務や作業などの生産性の向上を図れたり、Chromeのセキュリティ環境を向上させたりできるといったメリットが得られます。
拡張機能はChrome ウェブストアから追加できますが、追加の際は開発元・提供元の会社や提供者をリサーチし、信頼できるかを確認してから追加するとよいでしょう。